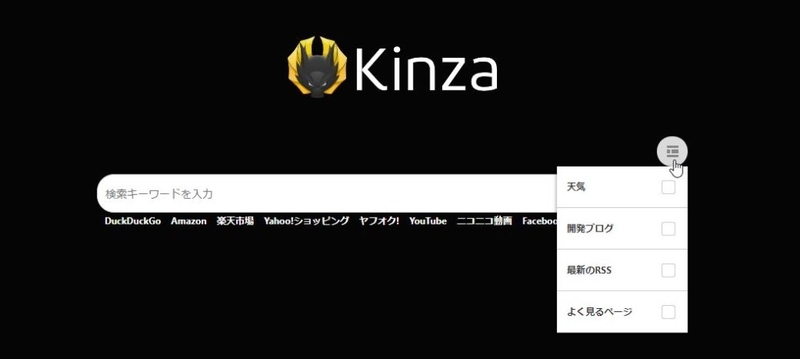Kinzaインストール後にやっておきたい設定
はじめに
投稿済みの記事
https://hokurikulife.com/windows10-freesoft-selection/
で紹介したKinzaについてインストール後にやっておくべき設定を紹介します。私が便利にするために行っているものなので、もちろんこれが正解というわけではありません。
ソフトは以下の公式HPからダウンロードすることができます。
インストールにあたって特別なことはありません。
それから
インストールが完了したらやっておきたい設定を羅列していきます。
Googleアカウントにログイン
脊髄反射でGoogleアカウントにログインしましょう、大体Kinzaを求める人がGoogleアカウントを持っていないとは思えませんが、もし持っていない場合はサクッと作ってしましましょう。
ログインするだけでブックマークだけでなく、プラグインやブラウザのテーマまで同期できます。
ホーム画面の簡素化
デフォルトではニュースやよく見るページが表示され、視覚的にスッキリしないので
検索窓のチェックマークが入っている項目をすべて外します。これで新しいタブを開いたとき、視覚的にスッキリします。
ダウンロードの保存先を変更
「設定>詳細設定>ダウンロード」から変更しておきましょう、私はデスクトップにしています。
だってダウンロードしたものって大体すぐ見たり使ったりするので、そりゃデスクトップでしょ。という考えです。いちいち「ダウンロード」のフォルダなんて開くのが手間です。
固定タブ作成
ウィンドウ左上に固定タブを作成します。私の場合は左から「Gmail」「Twitterクライアント」「Wordpress」となっています。
固定タブ化しておけば、ブラウザを閉じても立ち上げたときに自動的にページを開いてくれるのでいちいちページを開く手間も省けるので頻繁に見るページは必ず固定タブ化したほうがいいです。
[ad]
固定タブ挙動
マウスジェスチャでタブを閉じていくと、間違って固定タブまで閉じてしまうことがあります。
「設定>タブ」から
- 「固定したタブを閉じない」にチェックを入れる
- 「最後のタブを閉じたときの動作」を「ブラウザを終了しない」にする
固定タブがあるので、実際は「固定タブを閉じない」の設定だけで大丈夫ですが、一応「ブラウザを終了しない」を選択しておきます。
固定タブがない状態で最後のタブをマウスジェスチャで終了しても新しいタブが開かれ、ブラウザが終了しなくなります。
私はPCが起動している限りブラウザが起動しているのでこの設定は必須です。
マウスジェスチャー設定
Kinzaを使う前(CoolNovoを使っていた時代)からずっと
- ページの一番上へ/下へ
- このタブを閉じて左/右のタブを開く
- 前/次のタブを開く
- 再読み込み
- タブの復元
については以下の設定としています。
これで慣れてしまっているので、脊髄反射でこのジェスチャーをしています。
さいごに
今回は「Kinza」をインストールしたらやっておきたい設定について紹介しました。
他にも設定項目はありますが、なるべくデフォルトで使用したほうが、OSやハードに問題が発生して急遽新規でOSの再インストールをしたり、別の環境ですぐに設定を行ったりする場合に迅速に対応することができ、初期構築にかかる時間・手間が大幅に削減できます。
基本的に他のソフトウェアの設定についても"なるべくデフォルトで"を意識して設定を行っています。